Sophos Firewall
This tutorial shows you how to use Magic WAN with the following versions of the Sophos Firewall:
Sophos form factor tested:
- Sophos Firewall XGS and XG series hardware
- Sophos Firewall virtual appliance on VMware
Sophos software versions tested:
- SFOS Version 19.0 MR2-Build 472
- SFOS Version 19.5.1 MR1-Build 278
You can connect through Generic Routing Encapsulation (GRE) or IPsec tunnels to Magic WAN.
IPsec connection
The following instructions show how to setup an IPsec connection on your Sophos Firewall device. Settings not explicitly mentioned can be left with their default values.
1. Add an IPsec profile
- Go to System > Profiles.
- In IPsec profiles, select Add.
- In the General settings group, make sure you have the following settings:
- Name: Give your profile a descriptive name.
- Key exchange: IKEv2
- Authentication mode: Main mode
- In the Phase 1 group, make sure you have the following settings:
- DH group (key group): 14(DH2048)
- Encryption: AES256
- Authentication: SHA2 256
- In the Phase 2 group, select the following:
- PFS group (DH group): Same as phase-1
- Key life: 3600
- Encryption: AES256
- Authentication: SHA2 256
- Enable Dead Peer Detection.
- In When peer unreachable, select Re-initiate.
- Select Save.
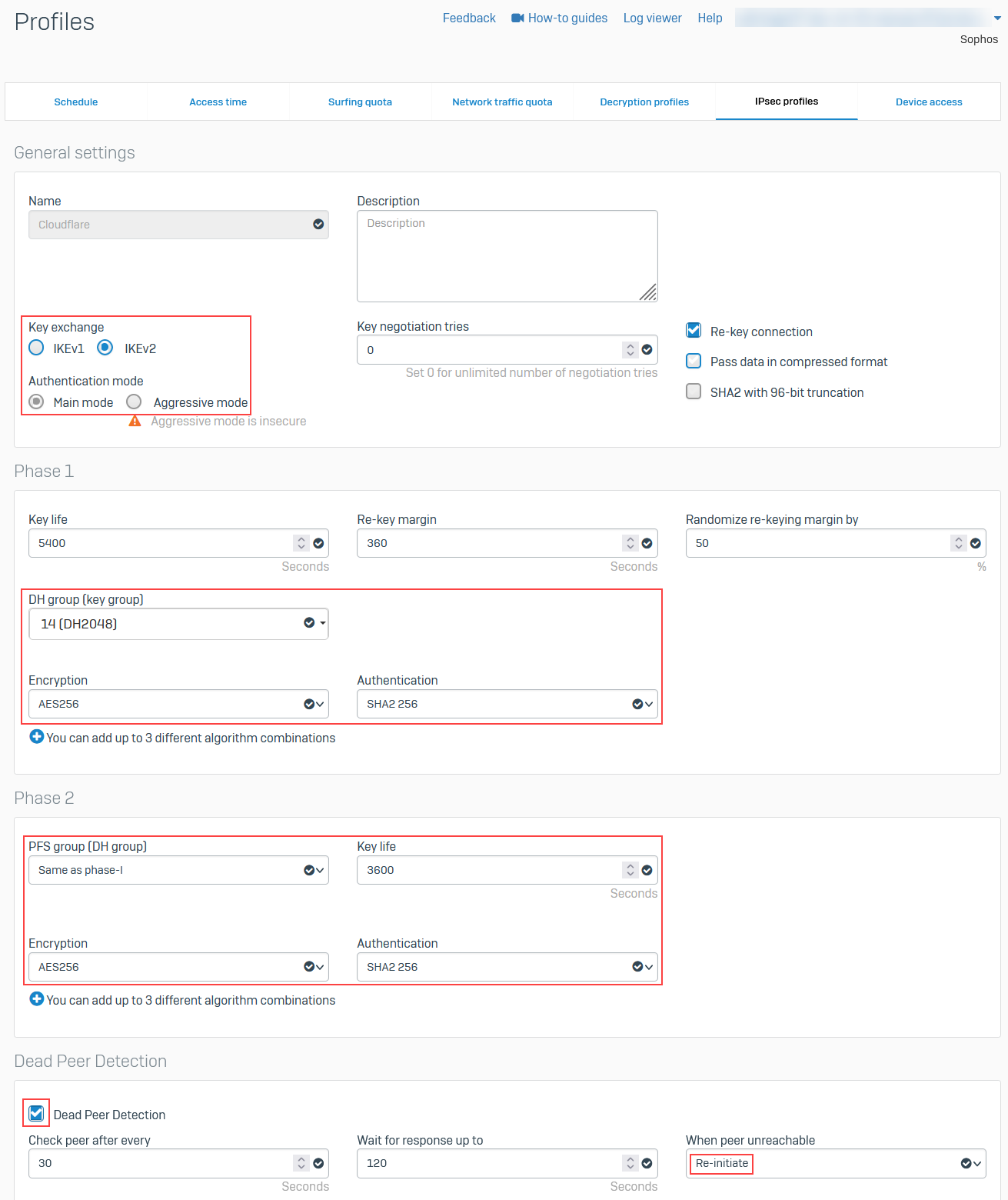
2. Create IPsec connection tunnel
The next step involves configuring a site-to-site IPsec VPN connection on your Sophos Firewall device.
- Go to Configure > Site-to-site VPN.
- In IPsec, select Add.
- In the General settings group, make sure you have the following settings:
- Name: Give your site-to-site VPN a descriptive name.
- Connection type: Tunnel interface
- Gateway type: Initiate the connection
- In the Encryption group, make sure you have the following settings:
- Authentication type: Preshared key
- In Gateway settings, make sure you have the following settings:
- Gateway address: Enter your Cloudflare Anycast IP address provided by Cloudflare.
- Local ID type: Add the IKE ID provided by Cloudflare.
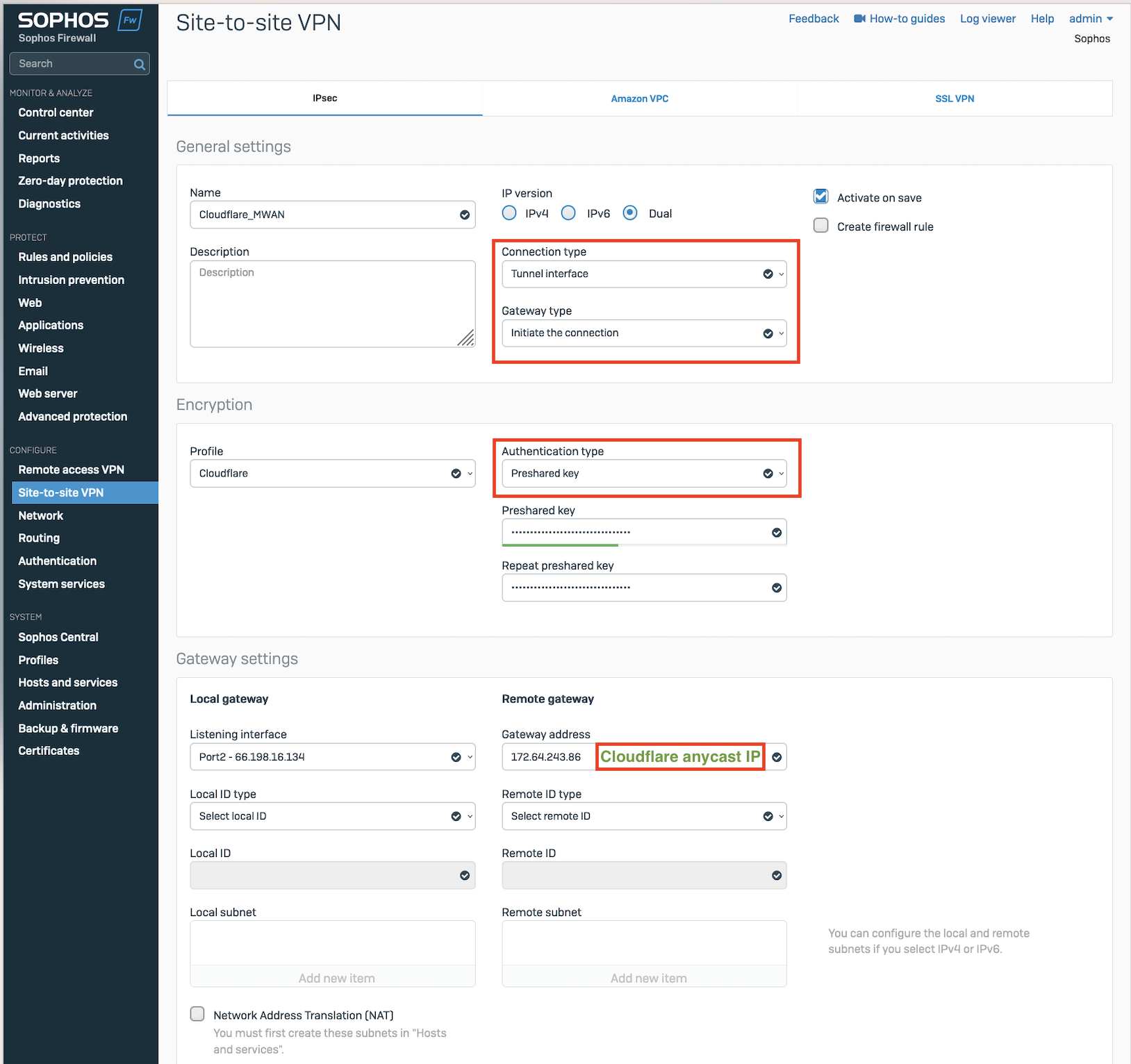
After setting up your IPsec tunnel, it will show up on the IPsec connections list with an Active status.
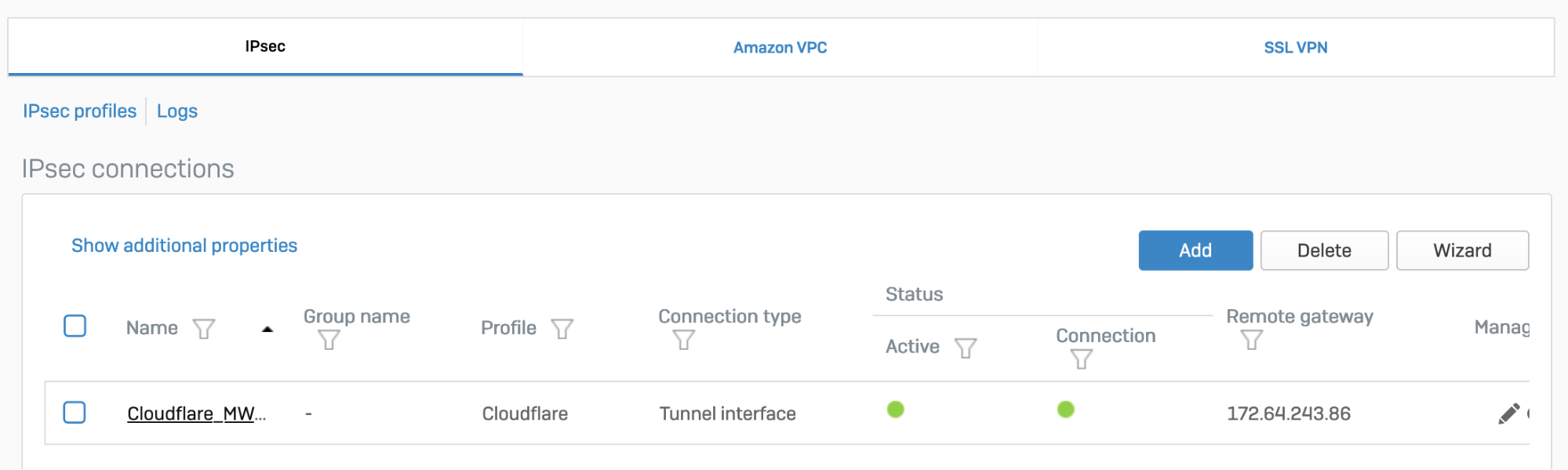
3. Assign the XFRM interface address
You must use an interface address from the /31 subnet required to configure tunnel endpoints on Magic WAN.
- Go to Configure > Network.
- In Interfaces, select the corresponding interface to the IPsec tunnel you created in step 2.
- Edit the interface to assign an address from the
/31subnet required to configure tunnel endpoints. When you are finished, it should look similar to the following:

4. Add a firewall rule
- Go to Protect > Rules and policies.
- In Firewall rules, create a firewall rule with the criteria and security policies from your company that allows traffic to flow between Sophos and Magic WAN.
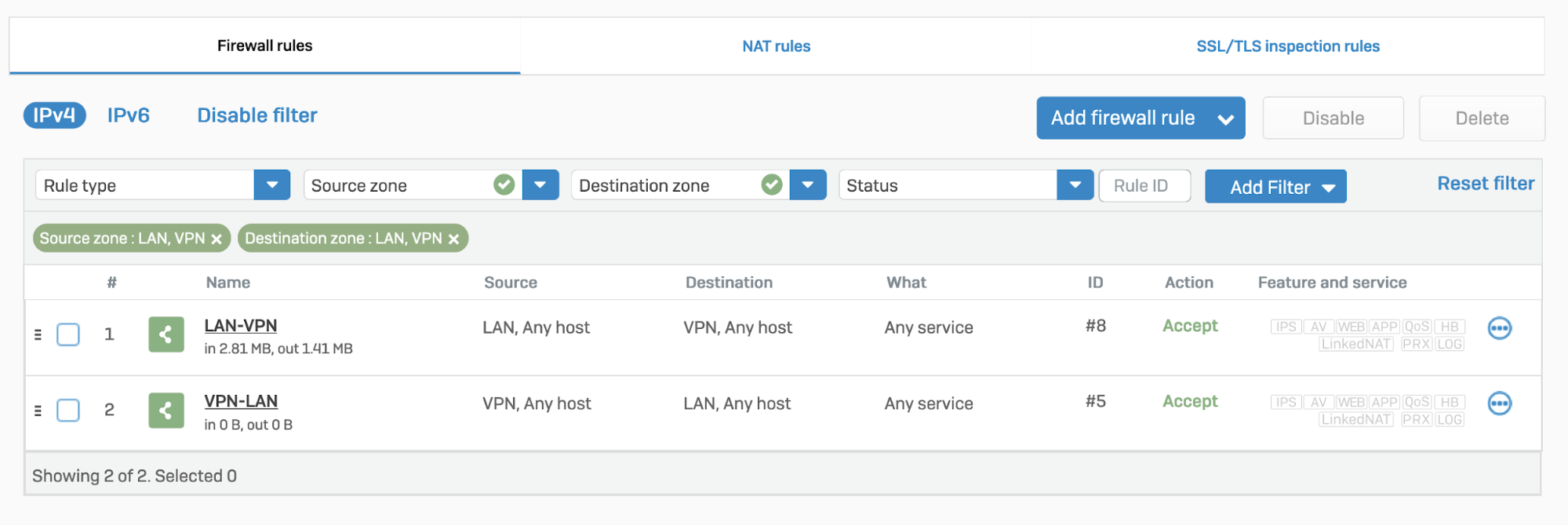
5. Disable IPsec anti-replay
You will have to disable IPsec Anti-Replay on your Sophos Firewall. Changing the anti-replay settings restarts the IPsec service, which causes tunnel-flap for all IPsec tunnels. This will also disable IPsec anti-replay protection for all VPN connections globally. Plan these changes accordingly.
Below are instruction on how to achieve this on SFOS version 19 and SFOS version 19.5:
SFOS 19.0 MR2-Build 472 or 19.5 MR1-Build278 or later versions:
Sign in to the CLI.
Enter 4 to choose Device console, and enter the following command:
set vpn ipsec-performance-setting anti-replay window-size 0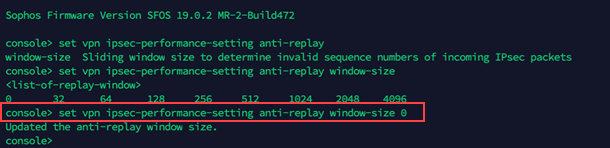
Older SFOS versions
Contact Sophos support.
GRE connection
1. Configure a GRE tunnel between SFOS and Cloudflare
Start by configuring a GRE tunnel between SFOS and the Cloudflare Anycast IP address.
Sign in to the CLI.
Enter 4 to choose Device console, and enter the following command:
system gre tunnel add name <NAME_OF_YOUR_GRE_TUNNEL> local-gw <WAN_PORT> remote-gw <REMOTE_GATEWAY_IP_ADDRESS> local-ip <LOCAL_IP_ADDRESS> remote-ip <REMOTE_IP_ADDRESS>
For more details, refer to the Sophos Firewall knowledge base.
2. Add a GRE or SD-WAN route to redirect traffic through the GRE tunnel
The detailed information on how to add a GRE or SD-WAN route to redirect traffic through the GRE tunnel, is in the next section (Traffic redirection mechanism on Sophos Firewall).
3. Add a firewall rule for LAN/DMZ to VPN
Create a firewall rule with the criteria and security policies from your company that allows traffic to flow between Sophos and Magic WAN. This firewall rule should include the required networks and services.
- Go to Protect > Rules and policies.
- In Firewall rules, select IPv4 > Add firewall rule.
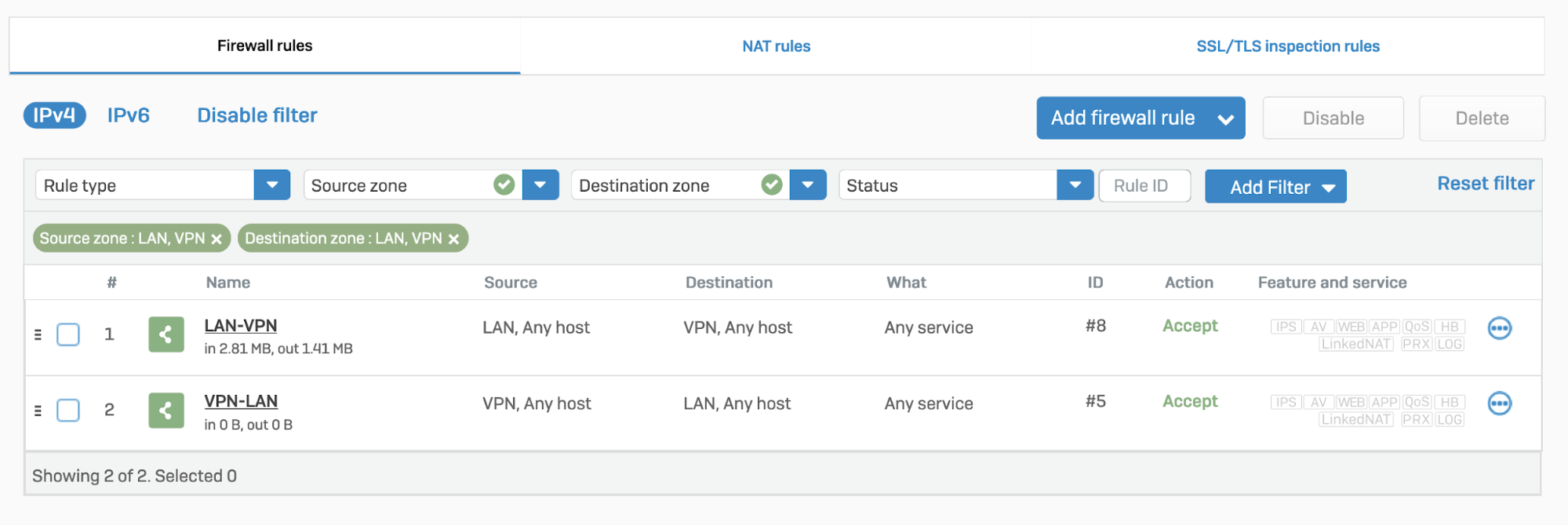
Traffic redirection mechanism on Sophos Firewall
To redirect traffic, you can add a static or an SD-WAN route.
IPsec
Static route
Go to Configure > Routing > Static routes to add an XFRM interface-based route. The interface will be automatically created when you set up a tunnel interface based on IPsec (such as the Cloudflare_MWAN example from above).
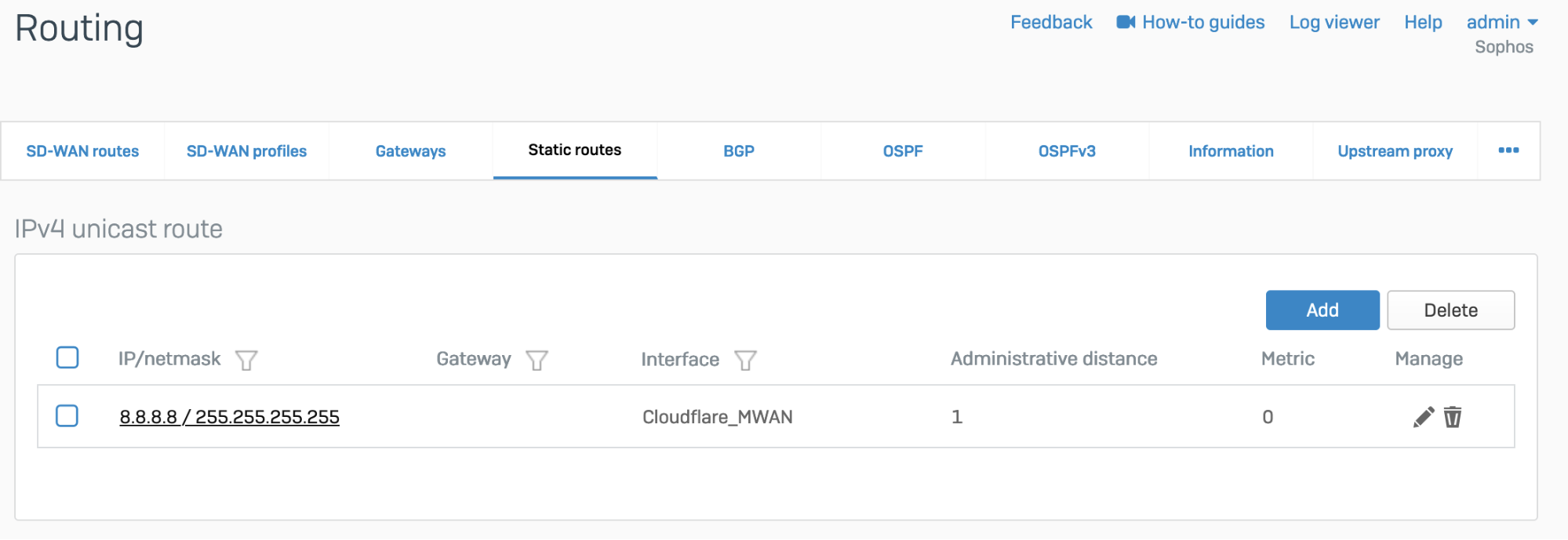
SD-WAN route
- Go to Configure > Routing > Gateways to create a custom gateway on the XFRM interface. The interface will be automatically created when you set up a tunnel interface based on IPsec (such as the Cloudflare_MWAN example from above).
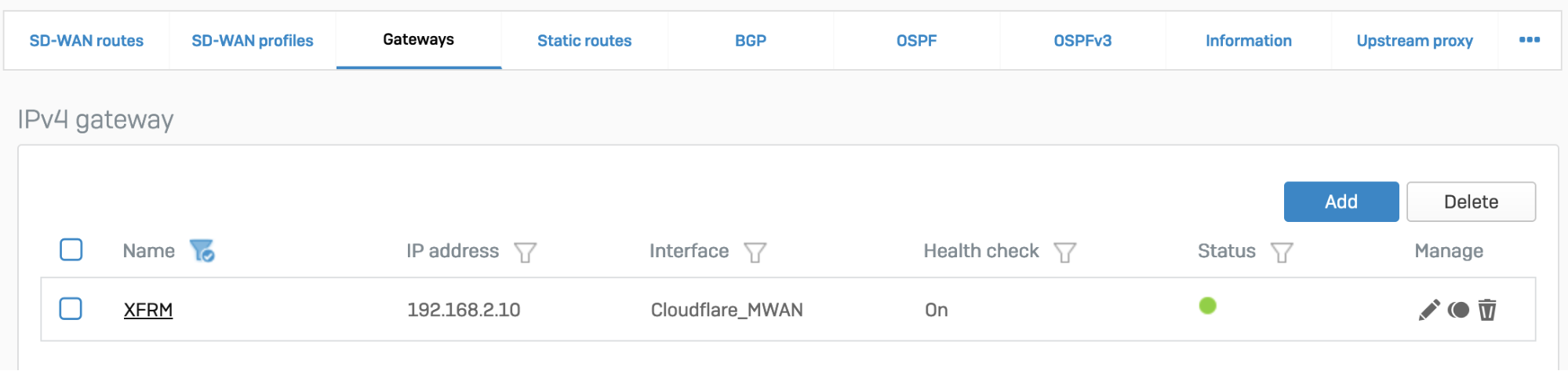
- In Configure > Routing > SD-WAN routes, select Add to add the desired networks and services in the route to redirect traffic to Cloudflare. Enter a descriptive name for your connection, and the IP addresses you set up for your IPsec tunnels in Incoming interface and Source networks. Do not forget to choose the correct Primary gateway option.
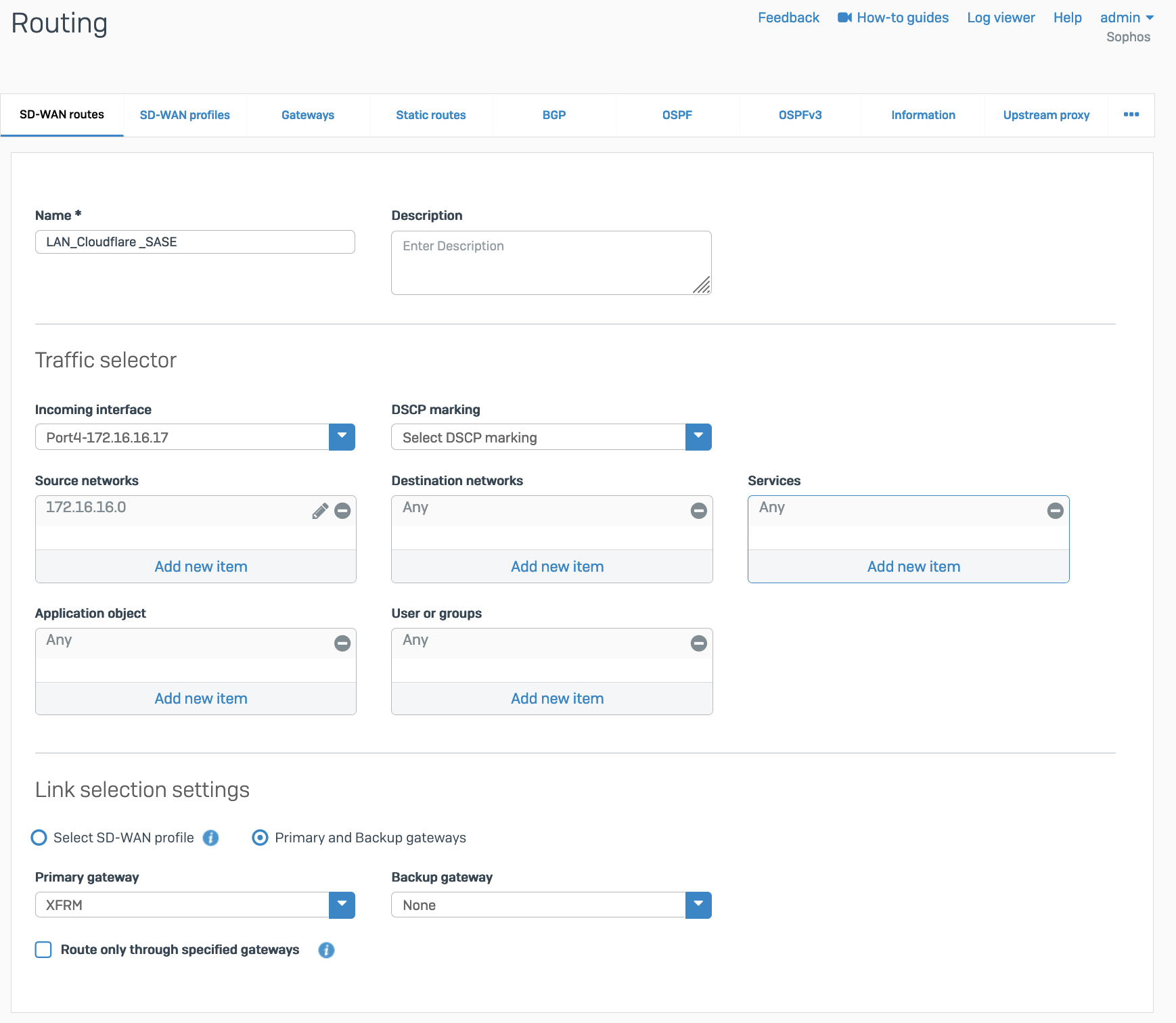
GRE
Add a GRE or SD-WAN route or both.
GRE route
Add the route on the CLI.
- Sign in to the CLI.
- Enter 4 to choose Device console, and enter the following command to create the tunnel:
system gre route add net <IP_ADDRESS> tunnelname <TUNNEL_NAME>
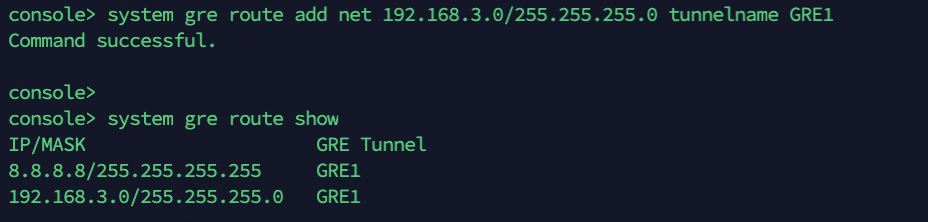
SD-WAN route
- Add a custom gateway on GRE with the peer IP address (from the
/31subnet you chose earlier) as the Gateway IP address, and disable Health check.
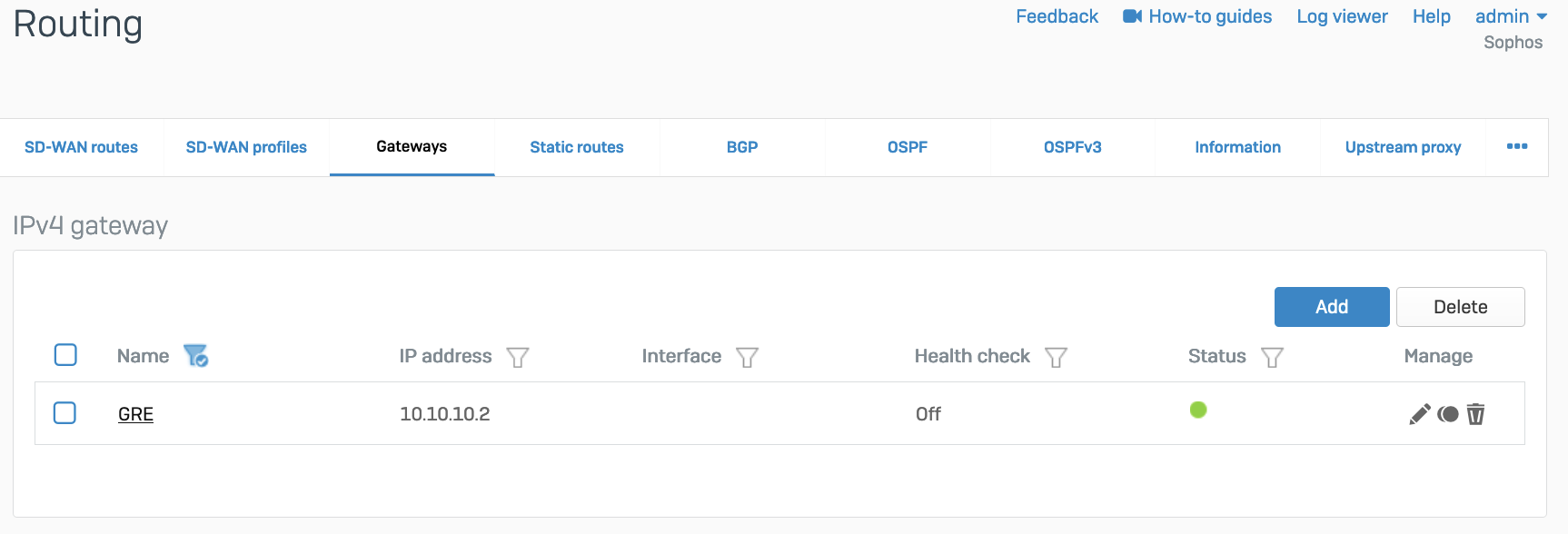
- Add an SD-WAN route with the desired networks and services in the route to redirect traffic to Cloudflare.
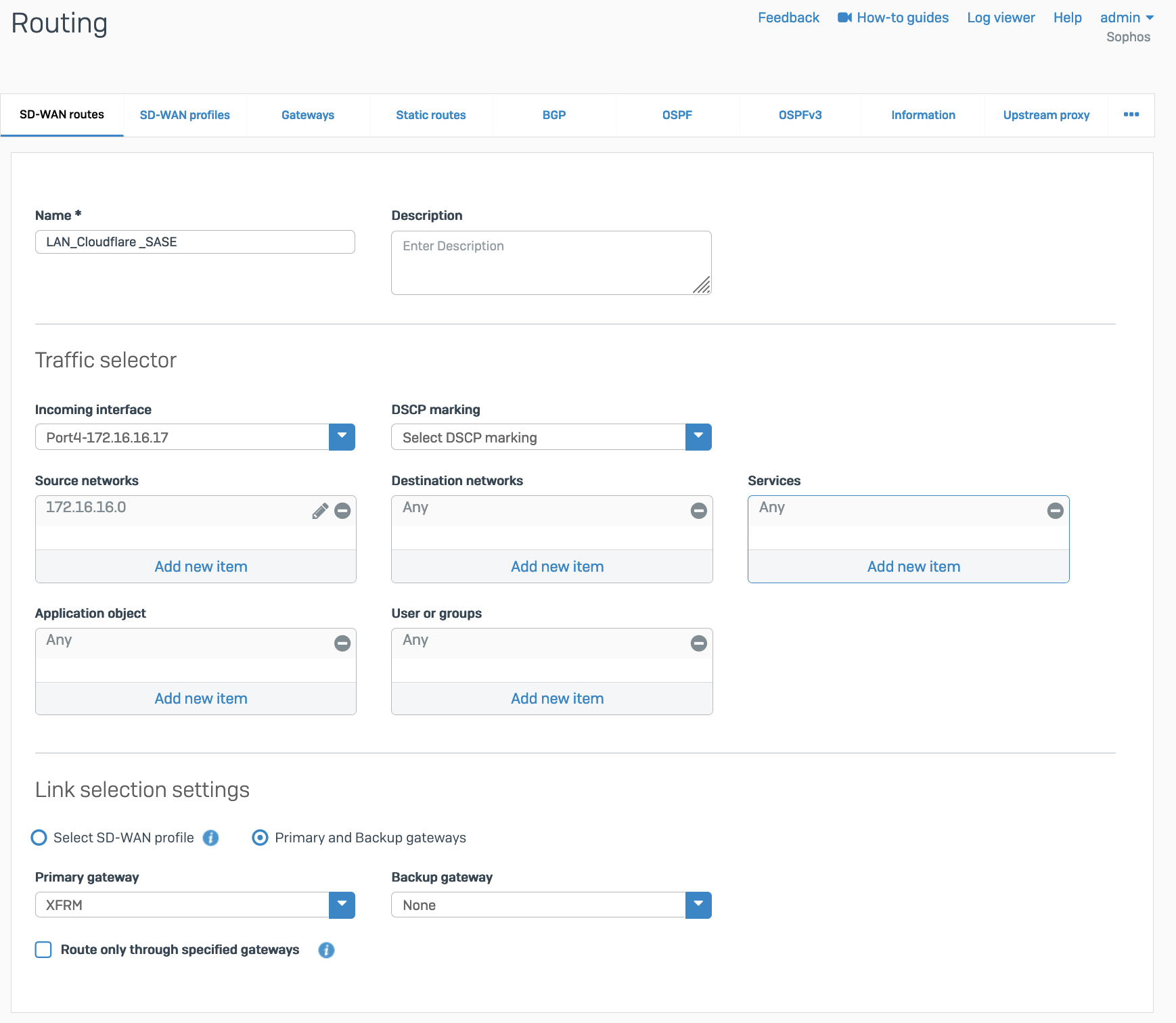
Verify tunnel status on Cloudflare dashboard
The Cloudflare dashboard monitors the health of all Anycast tunnels on your account that route traffic from Cloudflare to your origin network.
The dashboard shows the view of tunnel health as measured from each Cloudflare location where your traffic is likely to land. If the tunnels are healthy on your side, you will see the majority of servers reporting an up status. It is normal for a subset of these locations to show tunnel status as degraded or unhealthy, since the Internet is not homogeneous and intermediary path issues between Cloudflare and your network can cause interruptions for specific paths.
Not all data centers will be relevant to you at all times. You can refer to the Average ingress traffic (last hour) column to understand if a given data center is receiving traffic for your network, and if its health status is relevant to you.
To check for Anycast tunnel health:
- Go to the Cloudflare dashboard and select your account.
- Go to Magic WAN > Tunnel health.
- In Cloudflare colos, you can choose one or more Cloudflare data centers to filter out the traffic that shows up in your Anycast tunnels. For example, if you chose the Lisbon data center, your Anycast tunnels would only show connections to that data center.
- Below, you have a list of all your Anycast tunnels, as well as their current health status. Find the tunnel you wish to inspect and select the arrow (>) before it to open its details.
- The details pane shows the connection status between different Cloudflare servers and your tunnel. Select Traceroute for details in one of the Cloudflare servers shown to check for issues between Cloudflare and your origin network.
Make Cloudflare health checks work
- The ICMP probe packet from Cloudflare must be the type ICMP request, with Anycast source IP. In the following example, we have used
172.64.240.252as a target example:
curl --request PUT \https://api.cloudflare.com/client/v4/accounts/{account_id}/magic/ipsec_tunnels/{tunnel_id} \
--header "X-Auth-Email: <EMAIL>" \
--header "X-Auth-Key: <API_KEY>" \
--header "Content-Type: application/json" \
--data '{ "health_check": { "enabled": true, "target": "172.64.240.252", "type": "request", "rate": "mid" }}'
- Go to Configure > Network > Interfaces > Add alias. Add the IP address provided by Cloudflare for the ICMP probe traffic. This is needed to prevent Sophos firewall from dropping them as spoof packets. This is not the same IP used to create VPN. This is the special IP address for probe traffic only.

- ICMP reply from SFOS should go back via the same tunnel on which the probe packets are received. You will need to create an additional SD-WAN policy route.
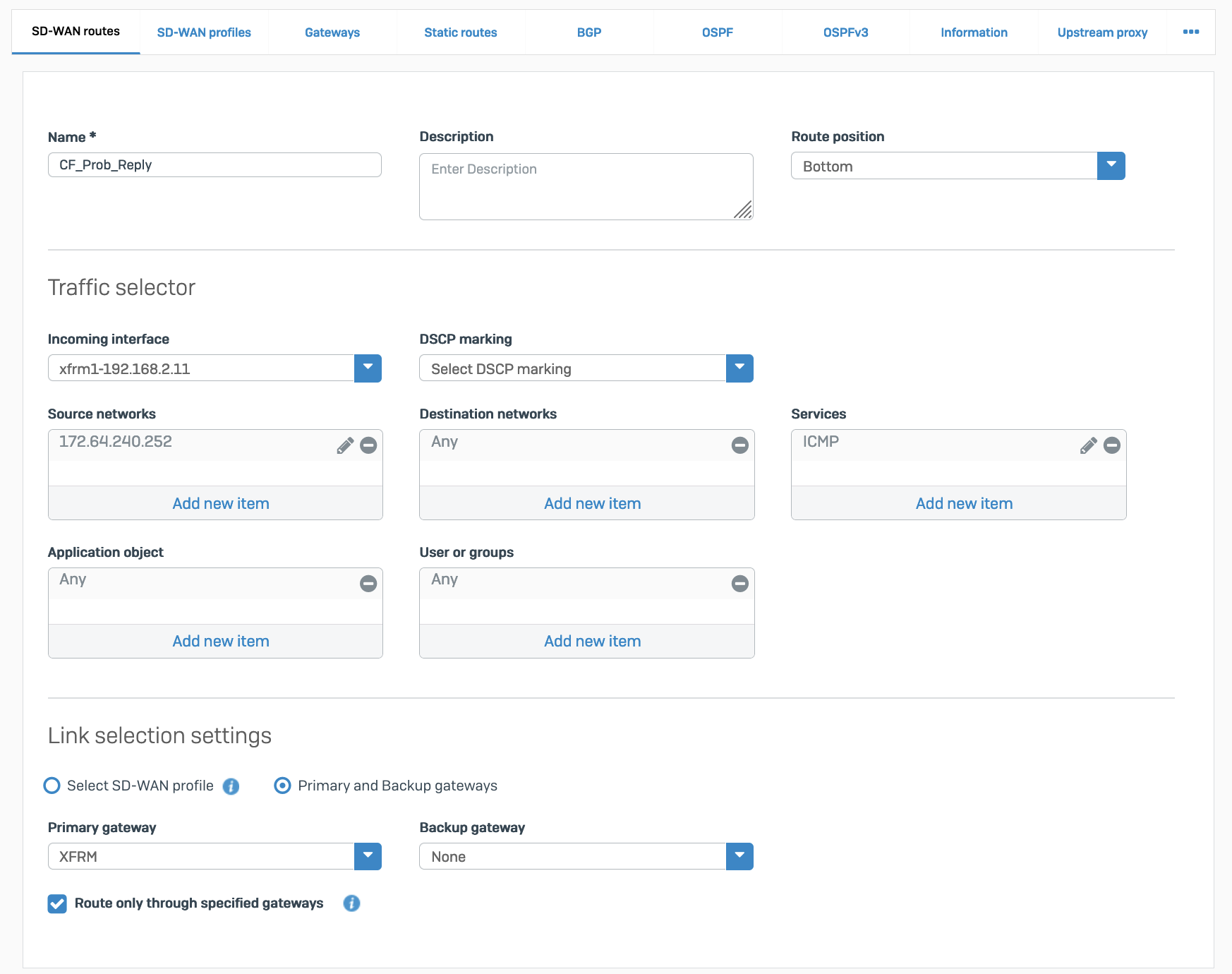
Packet flow will look like the following:
$ tcpdump -nn proto 1
tcpdump: verbose output suppressed, use -v or -vv for full protocol decodelistening on any, link-type LINUX_SLL (Linux cooked v1), capture size 262144 bytes
13:09:55.500453 xfrm1, IN: IP 172.70.51.31 > 172.64.240.252: ICMP echo request, id 33504, seq 0, length 6413:09:55.500480 xfrm1, OUT: IP 172.64.240.252 > 172.70.51.31: ICMP echo reply, id 33504, seq 0, length 64
13:09:55.504669 xfrm1, IN: IP 172.71.29.66 > 172.64.240.252: ICMP echo request, id 60828, seq 0, length 6413:09:55.504695 xfrm1, OUT: IP 172.64.240.252 > 172.71.29.66: ICMP echo reply, id 60828, seq 0, length 64 Verify tunnel status on Sophos Firewall dashboard
IPsec
When the tunnel is working, its Status will be green.
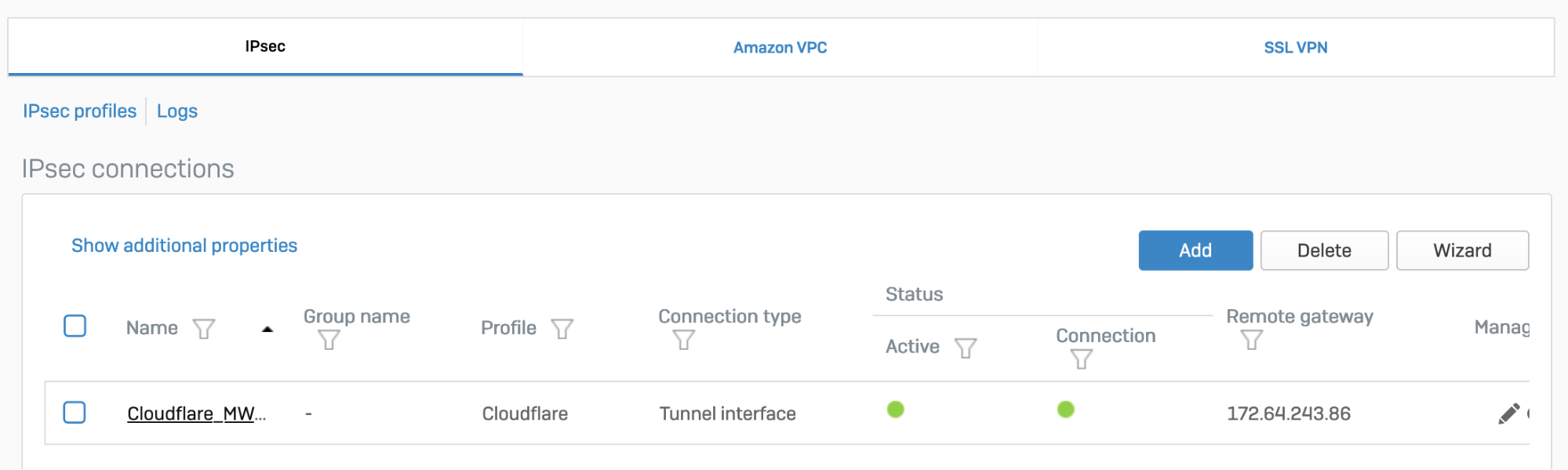
The corresponding XFRM interface will also show a Connected status.
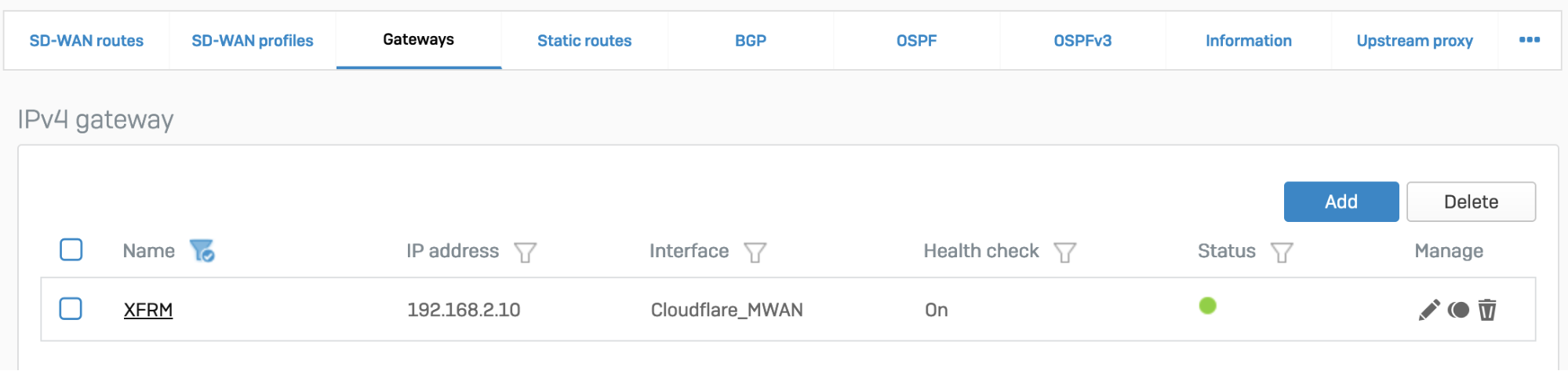
GRE
Access the CLI and type system gre tunnel show to check the status of a GRE tunnel. When the tunnel is working, its Status will show up as Enabled.

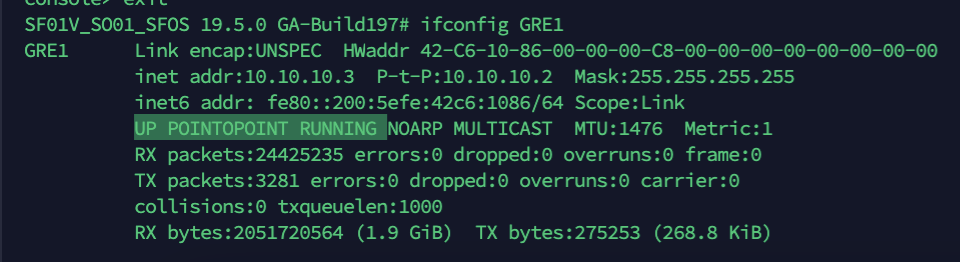
Troubleshooting
If a tunnel shows a connected status at both ends, but is not established:
- Check if the IPsec profile configuration is correct.
- Make sure the corresponding tunnel interfaces are up.
- Make sure routing configuration and route precedence are correctly set on SFOS.
- Make sure a static back route is added on Cloudflare.
- Firewall rules for specific zones and host or service must be added in SFOS. GRE and IPsec belong to the VPN zone.
- Perform
tcpdumpto check if packets are going through the VPN or GRE tunnel as expected. - Perform a packet capture on Cloudflare to see if traffic is reaching the Cloudflare platform.